Staffing gaps in the healthcare industry have been unavoidable. Considering the sensible issues the industry deals with, it is important to have a platform that addresses the pain points instead of just offering a solution that replaces paper with a tablet!
That said, today we are going to detail out the facility portal of PerDiemz – everything about the way it works so it gets easier for you to get an idea on how to use it.
Again, videos cannot be underestimated! Let’s start with that!
How to Use The Facility Portal of PerDiemz?
1. Start by creating a shift: Login to the portal and you will see a calendar screen.
2. Tap on ‘Create Shift’ and start filling in the details for it.
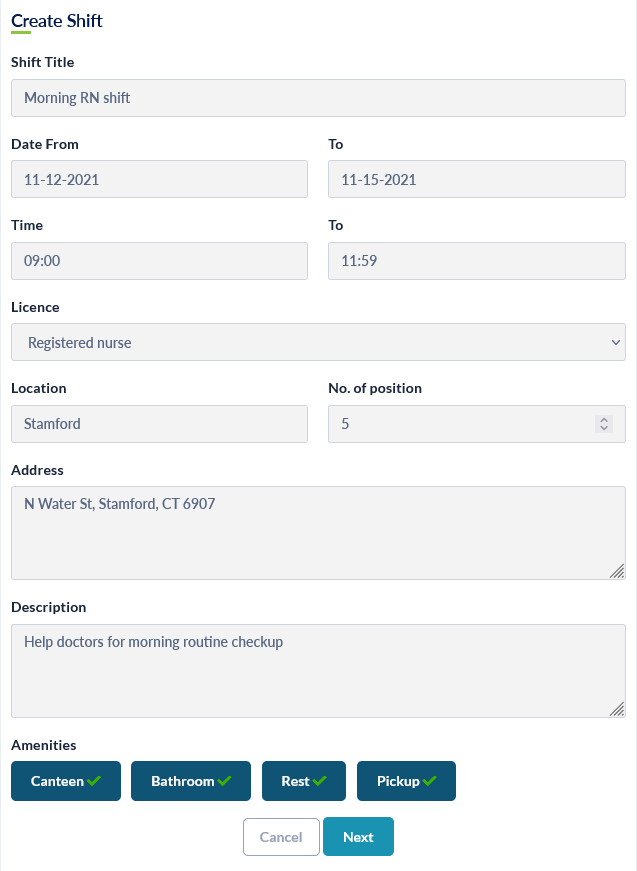
3. Select the date range along with the time for which the shift working hours.
4. Select the kind of nurses that you wish to have for the particular shift.
5. Tap on next, and you will see a list of registered nurses with PerDiemz that are available for that particular time slot for the shift.
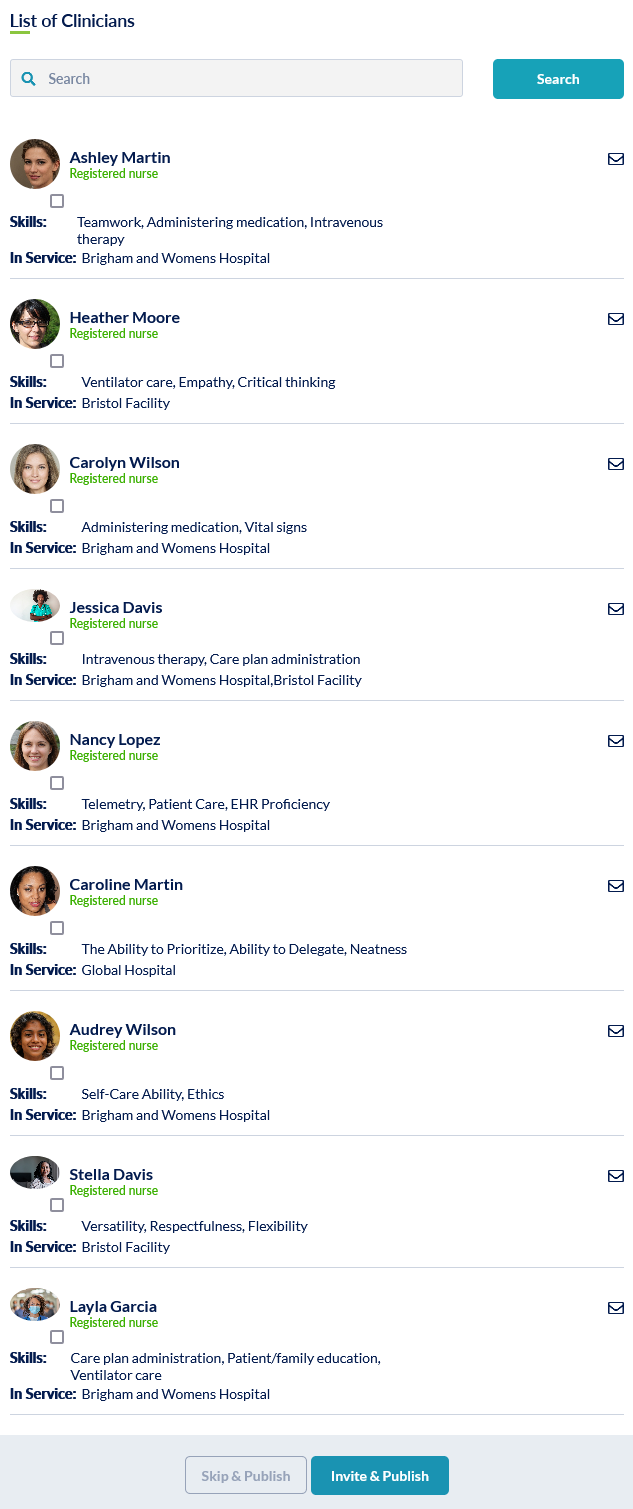
6. You can review their profile and invite them to apply if it matches what you are looking for.
7. You can send a direct message to a particular nurse by tapping on the message icon next to them.
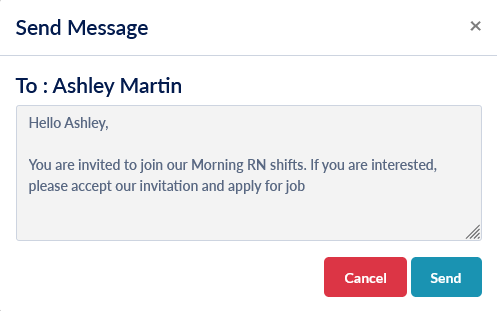
8. Once a shift is created, you can see it on the calendar. The shifts are color coded.
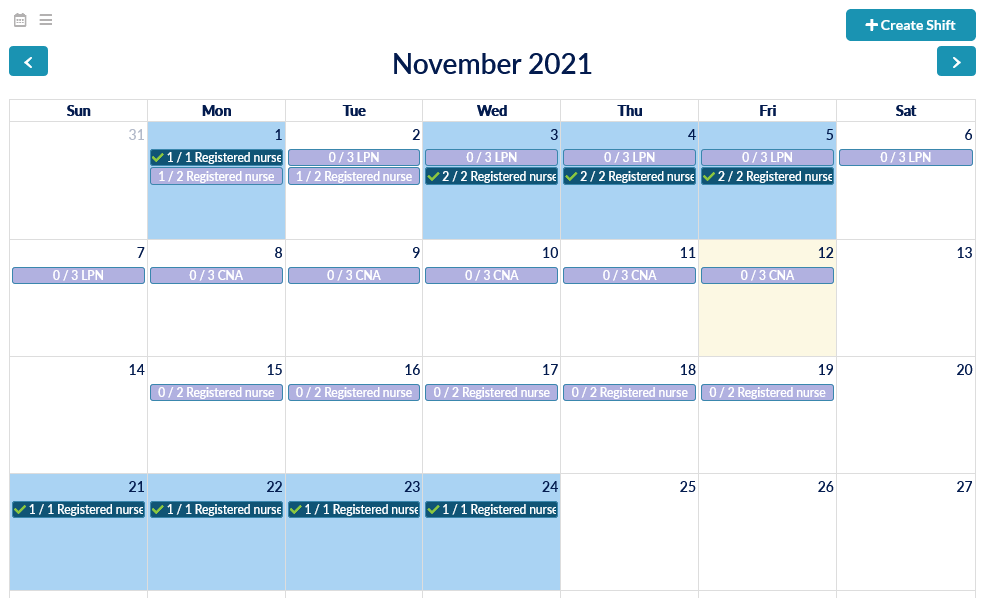
Purple: This means the shift is pending and has not started yet
Sky Blue:This means the shift has completed with all the positions filled in.
Royal Blue – This means that all the open positions for the particular shift have been filled.
9. If you tap on the hamburger icon on the top left of the Calendar screen, you will be able to see a list of all the created shifts from there. Simply tap on any shift to review its details.

10. Next to the list of shifts, you can find the list of applicants who have applied for that shift. By reviewing their applications, you can either approve or reject their applications. The respective nurse will be notified of their application status in the mobile app.
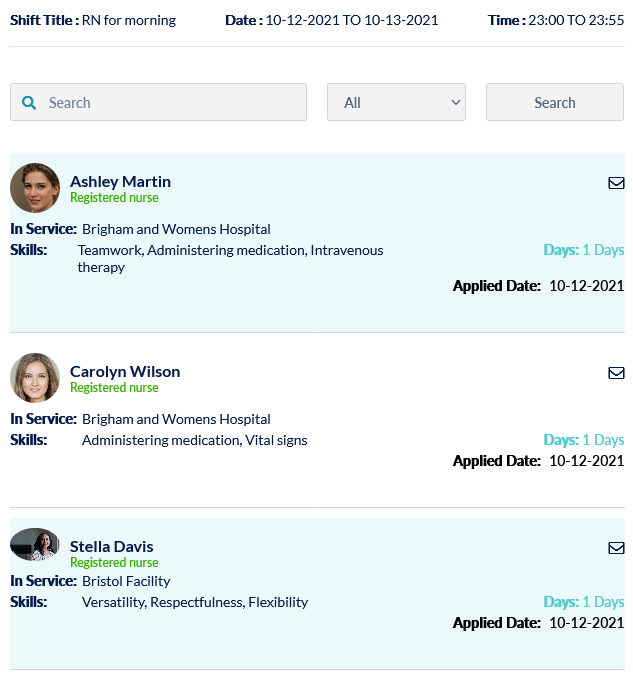
11. From the Attendance section, the admin of the portal can reject or approve the attendance of the nurses based on the matching logs. Records based on dates can be filtered out to check as well. These records can be exported as well.
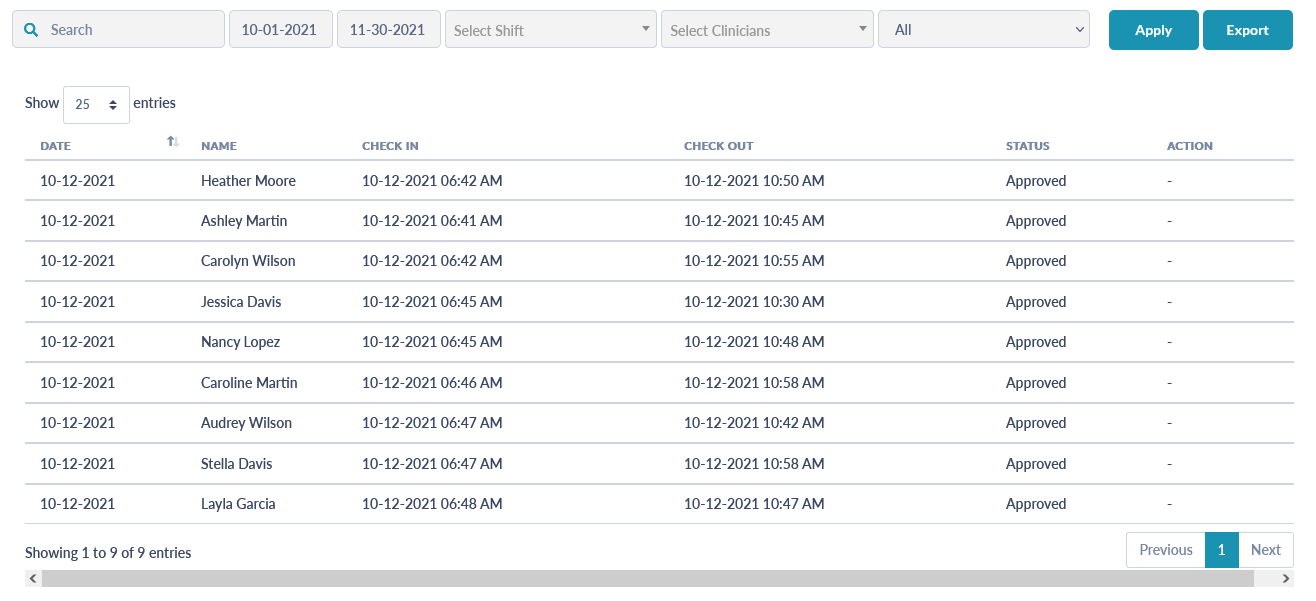
The attendance can also be filtered based on pending, approved and rejected status.
12. From the message section as well the facilities can send a direct message to the nurses in case of emergency situations. It acts like any normal chatting feature and is prompt, secure and reliable.
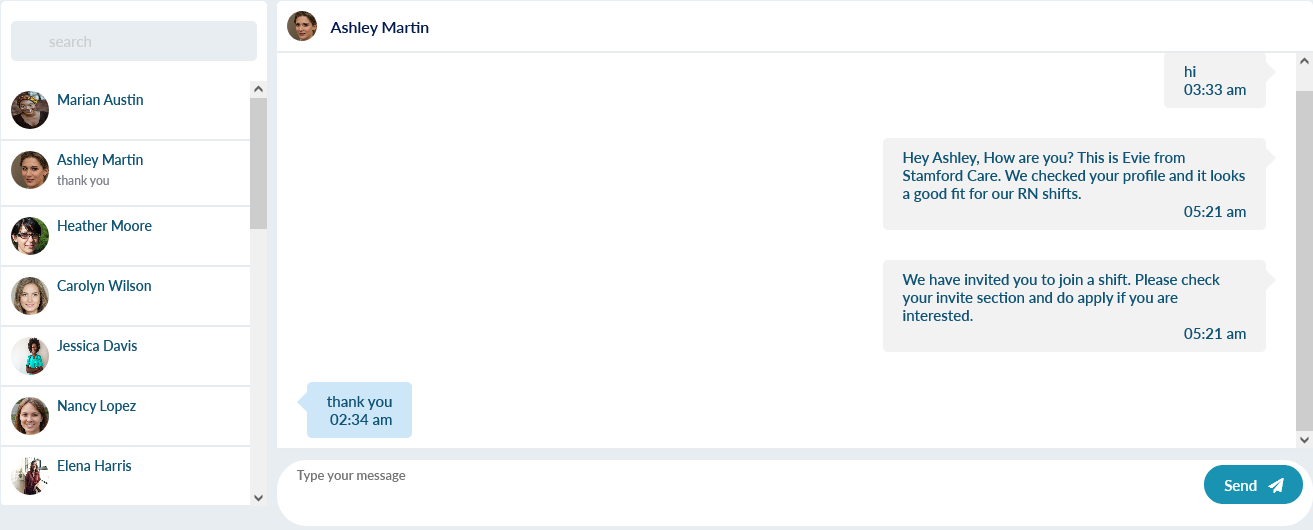
13. From the user management section, different users for the portal can be created and they can be assigned roles to certain sections that they are going to use.
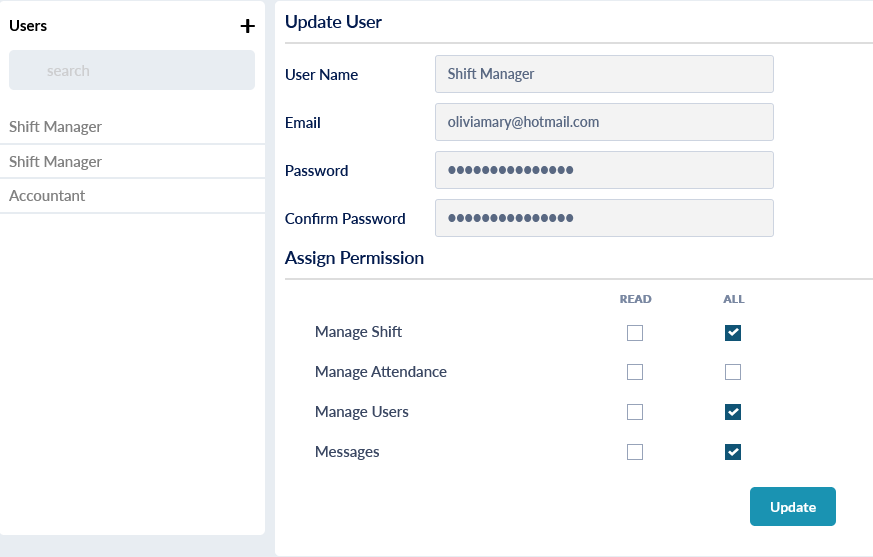
Simply add the username, email address and the section for which you want to assign the user rights.
If you have already watched the video, you must have realized by now how easy it is to use the portal. The best part is you have access to the best pool of nurses and can directly communicate with them if needed.
All the records are created real-time. Since the system is cloud-based, everything is secure and reliable.
Reach us out at support@perdiemz.com if you are interested in registering with our services.